
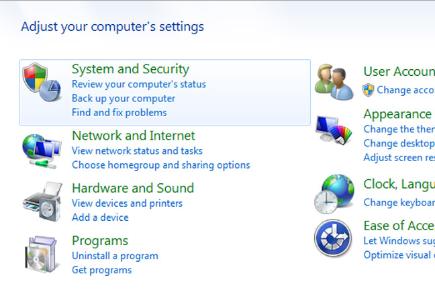
Make sure you have the required password, and click Next.Ĭlick the Go back to Windows 7 or Go back to Windows 8.1 button to complete the process. If you used a different password to sign in to your account on the previous installation, you will need that password to sign in after you go back. However, if you're ready to go back, click No, thanks to continue.Ĭarefully read what will happen with your apps and settings during this process and click Next. If you do, click the Get started button.Īnswer the question why you're going back and click Next.īefore you go back, you'll get the choice to install updates (if available) to try to fix any issues.

If you're still within the first month since you upgraded to Windows 10, you'll see the "Go back to Windows 7" or "Go to back to Windows 8" section. Use the Windows key + I keyboard shortcut to open the Settings app.Once you know you have the necessary files to uninstall Windows 10, do the following: On File Explorer, inside the C: drive, you'll find the Windows.old folder, but you'll need to click the View tab, and check the Hidden items option to see the $WINDOWS.~BT folder. These folders are located on the main installation drive (usually the C: drive).īefore you can uninstall the operating system, you want to verify that the two folders exist. This means that after the upgrade, a copy of the previous version will stay on your computer for 30 days in case you want to rollback.Īfter the month ends, Windows 10 assumes that you have decided to keep the new version, as such it'll proceed to delete the previous version to free up storage space on your hard drive.ĭuring the upgrade process, everything you need to revert to the previous version is located in the Windows.old and $WINDOWS.~BT folders. When you upgrade to Windows 10 through the free upgrade offer or manual upgrade process, you're technically installing a trial version of the operating system.
#HOW TO WIPE A LAPTOP CLEAN TO DOWNGRADE HOW TO#
The Easy Way How to uninstall Windows 10 using the recovery option


 0 kommentar(er)
0 kommentar(er)
